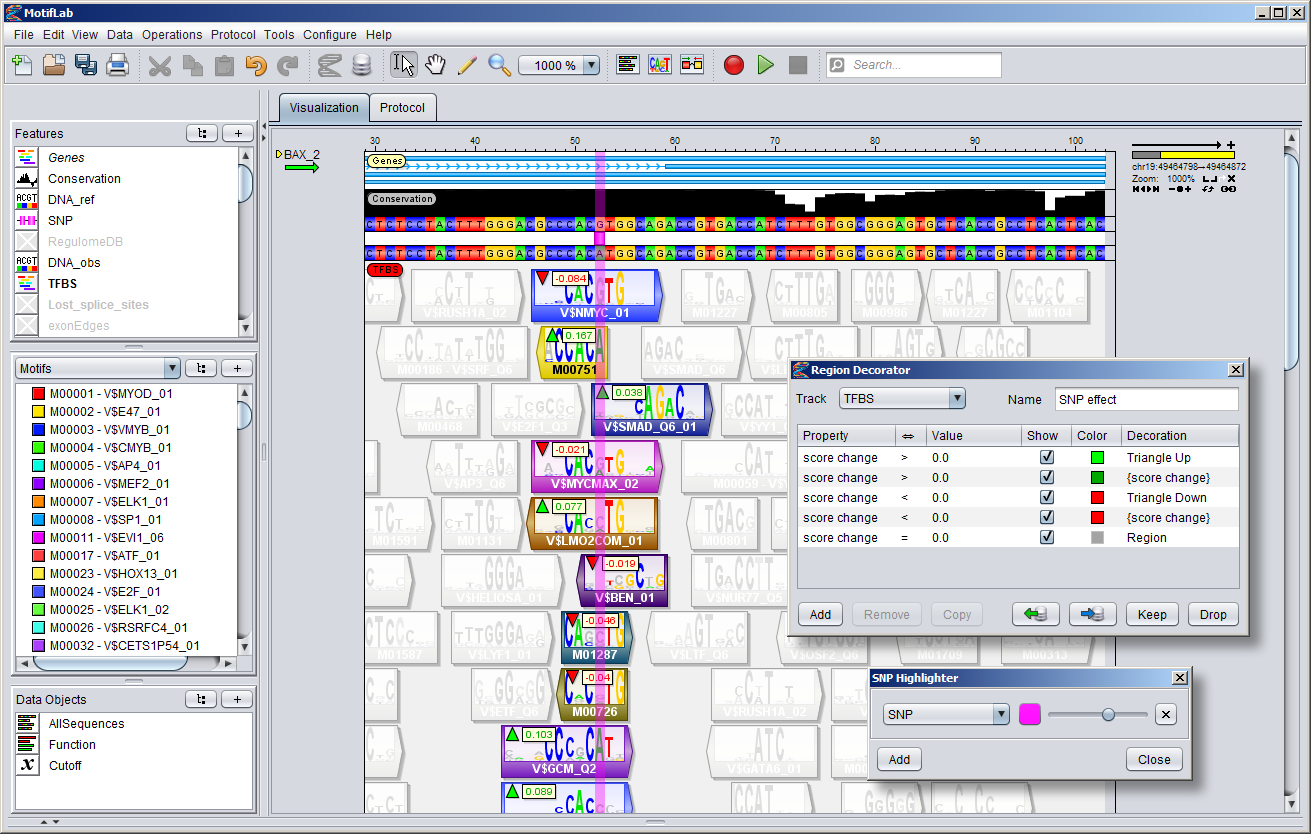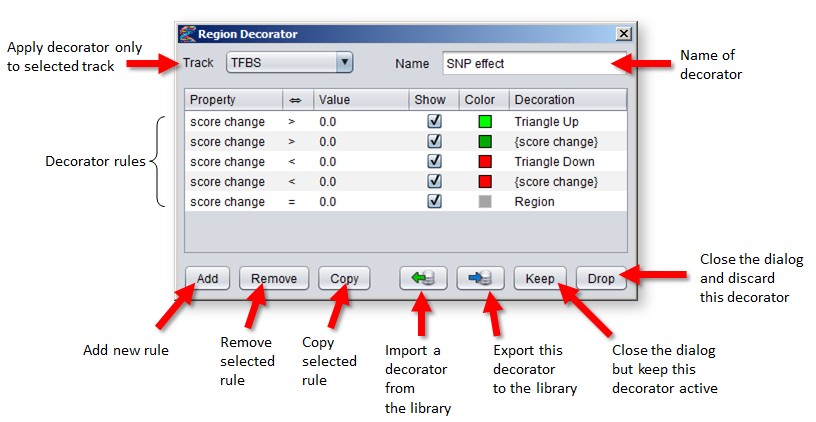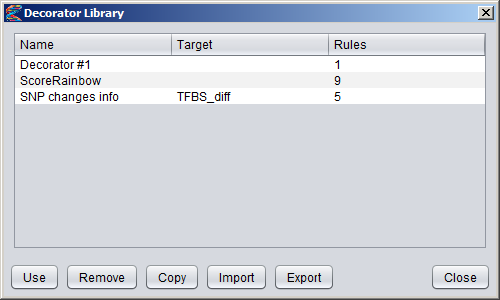| Regular expression |
Target values can be regular expressions when comparing textual properties using the "(not) matches" comparator function.
Note that the text property must match the full regular expression, so if you want to check if e.g. a region property contains the word "xxx" as a substring, you must define the regular expression accordingly: ".*xxx.*"
Some commonly used regular expression rules include:
- A vertical bar can be used to separate alternative matching expressions
- Parentheses can be used to group character togethers
- A dot "." matches any single character
- A "+" plus sign after a character or group means that this character/group should match one or more times
- A "*" star sign after a character or group means that this character/group should match zero or more times
- A "?" sign after a character or group means that this character/group should match zero or one times (i.e. it is optional)
- Two numbers in braces "{n,m}" directly behind a character or group means that the character/group should match between n and m times
- A character class can be defined by listing characters in brackets and will match any single character in the class. E.g. the class "[abc]" will match either a, b or c
- You can negate a character class by placing a "^" directly after the first bracket. E.g. the character class "[^abc]" will match any single character besides a, b and c
- The special character class denoted by "\d" will match a single digit character and the complementary class "\D" will match a single non-digit character
- The special character class denoted by "\w" will match a single "word" character (digit, letter or underscore) and the complementary class "\W" will match a single non-word character
- The special character class denoted by "\s" will match a single whitespace character and the complementary class "\S" will match a single non-whitespace character
- The following characters have special meaning within regular expressions and must be escaped with a backslash in front if you want to refer to them in a literal sense: \.+*[]{}()?^$|
For more information about the syntax of regular expressions in JAVA, consult this tutorial
(or this one).
Examples:
The expression "cat|dogs?" will match either cat, dog or dogs.
The expression "b[aie]ts" will match either bats, bits or bets.
The expression "Go{2,5}gle" will match either Google, Gooogle, Goooogle or Gooooogle.
The expression "M.\d+" will match any word beginning with "M" followed by any character and then a succession of digits.
The expression "Hip(hop)+opotamus" will match words beginning with "Hip", followed by "hop" repeated any number of times and then ending with "opotamus".
|