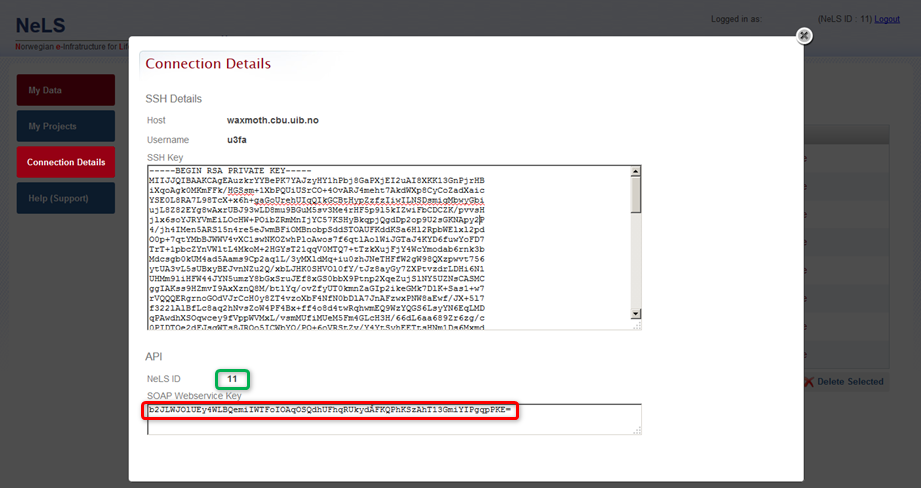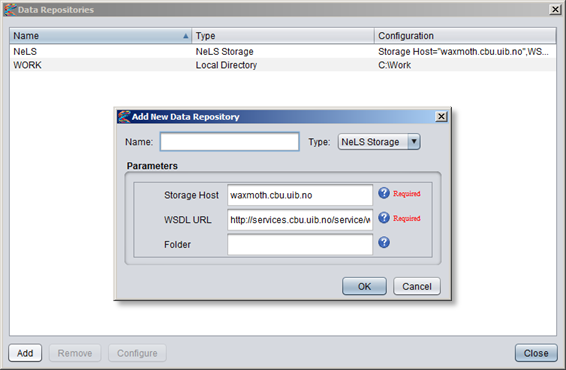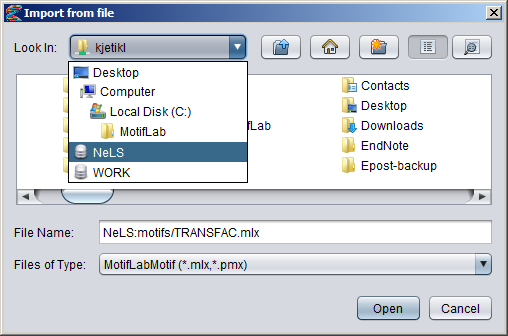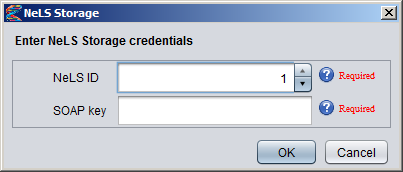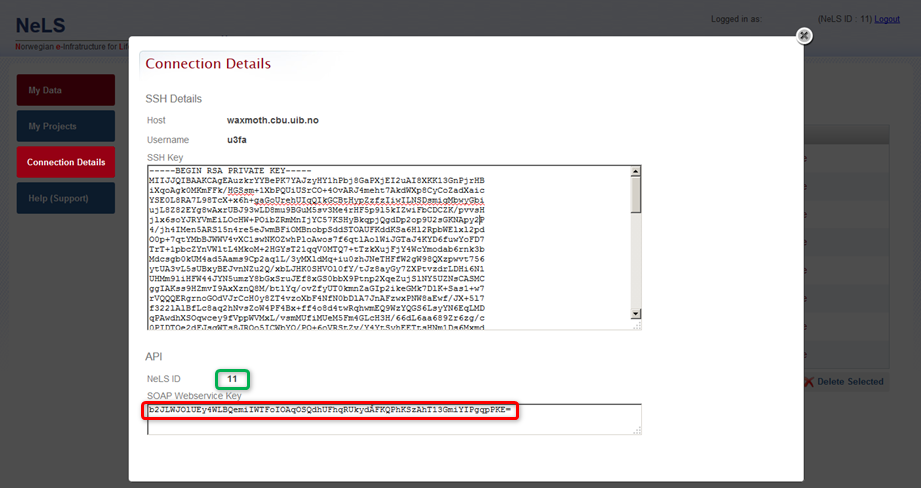NeLS Storage plugin
The NeLS Storage plugin allows authorized users to create data repositories that connect to the storage facilities
provided by the Norwegian e-Infrastructure for Life Sciences (NeLS).
Configuring a NeLS Storage data repository
After installing the NeLS Storage plugin you must configure a new data repository that connects to the storage server.
Go to the "Configure" menu and select "Data Repositores...". In the dialog that appears, press the "Add" button to create
a new repository. A second popup dialog should now appear where you can select what type of repository you want to add.
Select the type "NeLS Storage" from the drop-down menu and enter a name for your repository (e.g. "NeLS").
It should not be necessary to change the storage host address or the WSDL URL, but you can specify the path of a subfolder in your NeLS storage area
if you want to connect to this directly. If you do not specify a folder, the repository will connect to the "/Personal" root folder.
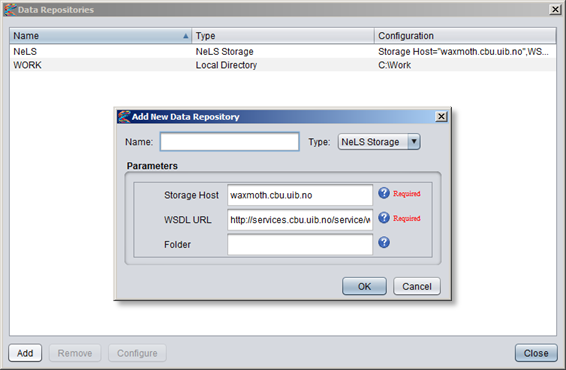
Accessing the NeLS Storage
Once you have configured the data repository you can access your NeLS folder as if it was any other storage device on your local computer.
In file dialogs you will be able to select the NeLS repository, browse through the files and also rename or delete them. The path to a file in
your NeLS storage will be the name that you gave to the data repository followed by a colon and the path of the file within your "/Personal"
NeLS folder (or subfolder if you specified one when creating the repository), e.g. "NeLS:some_path/to_folder_with/data.txt".
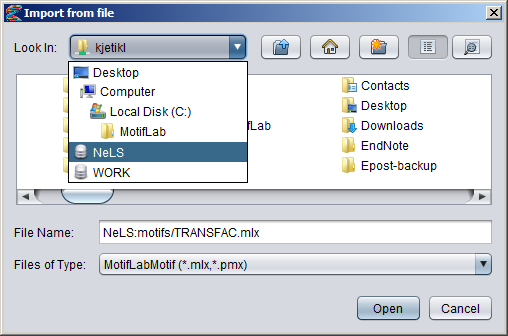
The first time you try to access a file within a NeLS repository (either via a file dialog or from a protocol script), you will be prompted to provide
the necessary credentials in order to proceed. These credentials are not your regular NeLS username and password, however. Instead the prompt asks for your
NeLS ID number and SOAP key.
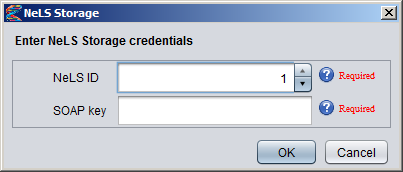
To find your NeLS ID and SOAP key you must log in to the NeLS portal at http://nels.bioinfo.no (with your regular username/password)
and then press the "Connection Details" button in the menu on the left hand side. A popup dialog will appear which displays your NeLS ID (highlighted here in green) and SOAP key (in red)
at the bottom. Select the SOAP key text and copy+paste it into the prompt in MotifLab.