

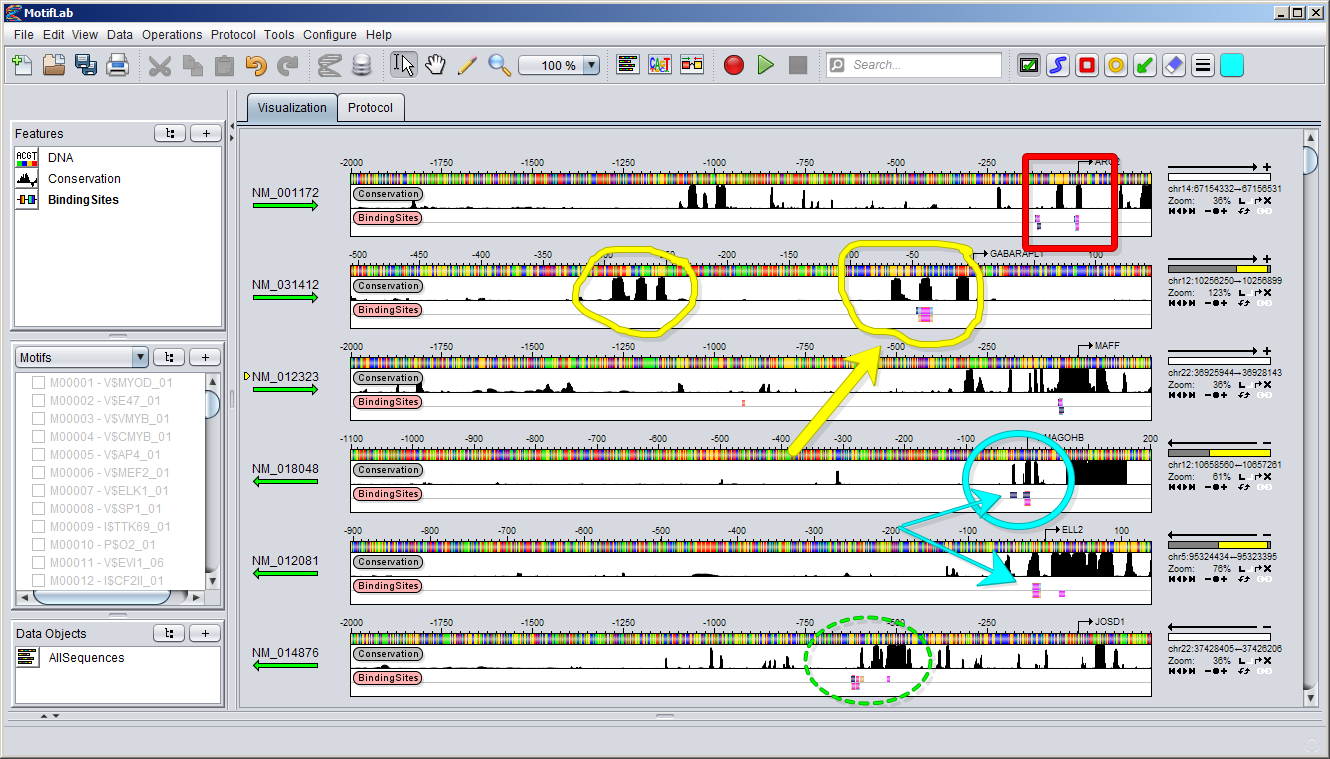
 | Controls when the Smart Board is deactivated |
 | Controls when the Smart Board is activated |
 |
Activate button. Toggle this button to activate or deactivate the Smart Board |
 |
Draw free-hand shapes |
 |
Draw rectangles |
 |
Draw circles |
 |
Draw arrows |
 |
Eraser tool. You can erase a shape by clicking within its outer boundaries, or double-click on the Eraser tool button to erase all shapes. |
 |
Line style button. Press the button to select between two line styles (solid or dashed) in three different sizes. |
 |
Color selector. The button shows the currently selected color. Press the button to select a new color. |