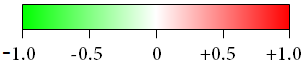The individual cytobands within the chromosome are drawn in different shades of gray.




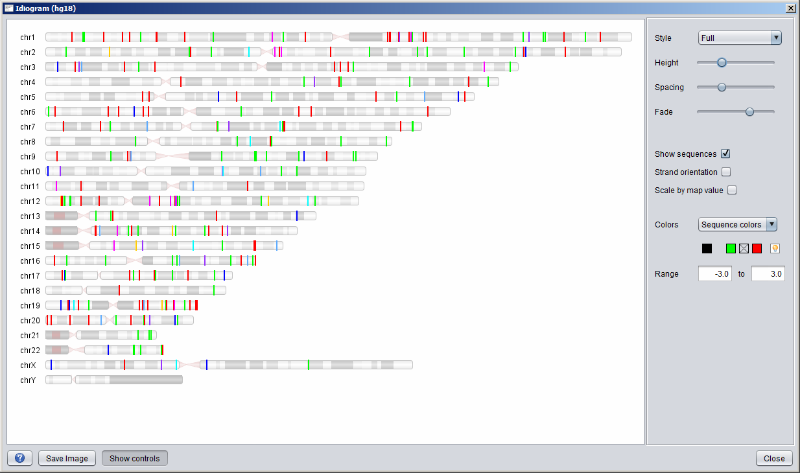
| Full | This style will display the two arms of the chromosome as separate regions connected by a centromere rendered as two opposing pink triangles. The individual cytobands within the chromosome are drawn in different shades of gray. |
 |
| Without cytobands | This style is the same as "Full" except that the individual cytobands are not shown. |  |
| Box | The whole chromosome is displayed as one simple gray box with the centromere region indicated in pink. |  |
| Line | The chromosome is displayed as a plain black horizontal line bounded by short vertical lines at either end. The centromere region is indicated in red. |  |